How To Make A Custom Xerox App

- Contents
- Table of Contents
- Troubleshooting
- Bookmarks
Quick Links
-
3
Table of Contents -
-
21
2 Getting Started -
-
36
Connecting the Printer -
-
45
Installing the Software-
-
-
53
3 Customize and Personalize -
59
4 Xerox Apps -
-
-
63
Device -
92
Scan to -
123
Printing Features -
157
7 Maintenance-
157
7 Maintenance -
183
8 Troubleshooting
-
-
184
General Troubleshooting -
191
Clearing Paper Jams -
-
202
Troubleshooting Paper Jams -
-
227
Regulatory Information-
-
-
245
Recycling and Disposal -
251
Apps Features
-
Xerox
VersaLink
C405
®
®
Color Multifunction Printer
User Guide
Chapters
-
3
Table of Contents -
-
21
2 Getting Started -
-
36
Connecting the Printer -
-
45
Installing the Software-
-
-
53
3 Customize and Personalize -
59
4 Xerox Apps -
-
-
63
Device -
92
Scan to -
123
Printing Features -
157
7 Maintenance-
157
7 Maintenance -
183
8 Troubleshooting
-
-
184
General Troubleshooting -
191
Clearing Paper Jams -
-
202
Troubleshooting Paper Jams -
-
227
Regulatory Information-
-
-
245
Recycling and Disposal -
251
Apps Features
-
Troubleshooting

Also See for Xerox VersaLink C405
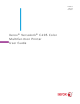
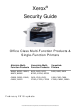
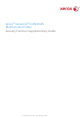
Related Manuals for Xerox VersaLink C405
Summary of Contents for Xerox VersaLink C405
- Page 1 Xerox VersaLink C405 ® ® Color Multifunction Printer User Guide...
- Page 2 © 2017 Xerox Corporation. All rights reserved. Unpublished rights reserved under the copyright laws of the United States. Contents of this publication may not be reproduced in any form without permission of Xerox Corporation. Copyright protection claimed includes all forms of matters of copyrightable materials and information now allowed by statutory or judicial law or hereinafter granted, including without limitation, material generated from the software programs which are displayed on the screen such as styles, templates, icons, screen displays, looks, and so on.
-
Page 3: Table Of Contents
Finding the IP Address of Your Printer ......................34 Installation and Setup ..............................35 Installation and Setup Overview ........................35 Selecting a Location for the Printer ....................... 35 Connecting the Printer ............................36 More Information ................................. 51 Xerox VersaLink C405 Color Multifunction Printer ® ® User Guide... - Page 4 ® App Gallery Account ....................... 60 Logging in to your Xerox ® App Gallery Account ..................61 Installing or Updating an App from the Xerox ® App Gallery ............... 62 Device ....................................63 Device Overview ..............................63 About ..................................65 Supply Status ................................
- Page 5 Printing Banner Pages ............................136 Selecting Job Completion Notification for Windows ................136 Using Custom Paper Sizes ............................137 Printing on Custom Paper Sizes ........................137 Defining Custom Paper Sizes .......................... 138 Xerox VersaLink C405 Color Multifunction Printer ® ®...
- Page 6 Toner Cartridges ..............................179 Recycling Supplies ............................... 179 Managing the Printer ..............................180 Viewing the Meter Reading ..........................180 Printing the Billing Summary Report ......................180 Moving the Printer ..............................181 Xerox VersaLink C405 Color Multifunction Printer ® ® User Guide...
- Page 7 Weights and Dimensions ..........................220 Standard Configuration............................ 220 Configuration with Optional 550-Sheet Feeder ..................220 Total Space Requirements ..........................221 Clearance Requirements ..........................221 Clearance Requirements with Optional 550-Sheet Feeder ..............222 Xerox VersaLink C405 Color Multifunction Printer ® ® User Guide...
- Page 8 Fax Regulations ................................237 United States ................................ 237 Canada ..................................239 European Union ..............................240 New Zealand ................................. 241 South Africa ................................241 Safety Certification ..............................242 Material Safety Data Sheets ..........................243 Xerox VersaLink C405 Color Multifunction Printer ® ® User Guide...
- Page 9 Domestic/Household Environment ......................248 Professional/Business Environment ......................248 Collection and Disposal of Equipment and Batteries ................249 Battery Symbol Note ............................249 Battery Removal ..............................249 Other Countries................................250 Apps Features Xerox VersaLink C405 Color Multifunction Printer ® ® User Guide...
-
Page 11: Safety
Environmental, Health, and Safety Contact Information ................20 Your printer and the recommended supplies have been designed and tested to meet strict safety requirements. Attention to the following information ensures the continued safe operation of your Xerox printer. Xerox VersaLink C405 Color Multifunction Printer ®... -
Page 12: Notices And Safety
These include safety agency evaluation and certification, and compliance with electromagnetic regulations and established environmental standards. The safety and environment testing and performance of this product have been verified using Xerox ® materials only. -
Page 13: Electrical Safety
The printer causes a circuit breaker, fuse, or other safety device to activate. If any of these conditions occur, do the following: Power off the printer immediately. Disconnect the power cord from the electrical outlet. Call an authorized service representative. Xerox VersaLink C405 Color Multifunction Printer ® ®... -
Page 14: Power Cord
Emergency Turn Off If any of the following conditions occur, power off the printer immediately and disconnect the power cord from the electrical outlet. Contact an authorized Xerox service representative to correct the problem if: •... -
Page 15: Operational Safety
Ozone is heavier than air and is not produced in amounts large enough to harm anyone. Install the printer in a well-ventilated room. For more information in the United States and Canada, go to www.xerox.com/environment. In other markets, please contact your local Xerox representative or go to www.xerox.com/environment_europe. -
Page 16: Printer Location
Agreement, and Total Satisfaction Guarantee do not cover damage, malfunction, or degradation of performance caused by use of non-Xerox supplies, or the use of Xerox supplies not specified for this printer. The Total Satisfaction Guarantee is available in the United States and Canada. -
Page 17: Maintenance Safety
Do not attempt any maintenance procedure that is not specifically described in the documentation supplied with your printer. • Clean the device with a dry lint-free cloth only. • Do not burn any consumables or routine maintenance items. For information on Xerox ® supplies recycling programs, go to www.xerox.com/gwa. WARNING: Do not use aerosol cleaners. -
Page 18: Printer Symbols
Do not touch the part or area of the printer. Do not expose the drum cartridges to direct sunlight. Do not burn the toner cartridges. Do not burn the waste cartridge. Do not burn the drum cartridges. Xerox VersaLink C405 Color Multifunction Printer ® ®... - Page 19 Do not reload paper previously printed on or used. Do not copy money, revenue stamps, or postage stamps. Printer Symbols For details about all the printer symbols that appear on your printer, refer to the guide at www.xerox.com/office/VLC405docs. Xerox VersaLink C405 Color Multifunction Printer ®...
-
Page 20: Environmental, Health, And Safety Contact Information
Safety Environmental, Health, and Safety Contact Information For more information on Environment, Health, and Safety in relation to this Xerox product and supplies, contact the following customer help lines: United States and Canada: 1-800-ASK-XEROX (1-800-275-9376) Europe: +44 1707 353 434 For product safety information in the United States and Canada, go to www.xerox.com/environment. -
Page 21: Getting Started
Introduction to Apps............................... 31 • Information Pages ................................32 • Configuration Report ..............................33 • The Embedded Web Server ............................34 • Installation and Setup ..............................35 • More Information ................................51 Xerox VersaLink C405 Color Multifunction Printer ® ® User Guide... -
Page 22: Parts Of The Printer
7. Single-Pass Duplex Automatic Document Feeder 3. Front Door 8. Output Tray 4. USB Memory Port 9. Right Side Door 5. Card Reader Bay 10. Optional 550-Sheet Feeder (Tray 2) Xerox VersaLink C405 Color Multifunction Printer ® ® User Guide... -
Page 23: Single-Pass Duplex Automatic Document Feeder
Paper with paper clips or staples attached • Paper with wrinkles, curls, folds, tears, or notches • Coated or carbonless paper or items other than paper, such as cloth or metal • Envelopes • Books Xerox VersaLink C405 Color Multifunction Printer ® ® User Guide... -
Page 24: Internal Parts
Internal Parts 1. Front Door 5. Single-Pass Duplex Automatic Document Feeder 2. Toner Cartridges 6. Waste Cartridge Lock 3. Document Glass 7. Drum Cartridges 4. Document Cover 8. Waste Cartridge Xerox VersaLink C405 Color Multifunction Printer ® ® User Guide... -
Page 25: Rear View
8. Fax Line Connector 3. Fuser 9. Wireless Network Adapter Port Cover 4. Power Connector 10. USB Port, Type B 5. Rear Door 11. Ethernet Port 6. Left Side Cover 12. FDI Connector Xerox VersaLink C405 Color Multifunction Printer ® ® User Guide... -
Page 26: Control Panel
Displays errors and warnings. • Provides the Power/Wake button used for powering on or off the printer. This button also supports the power-saver modes, and blinks to indicate the power status of the printer. Xerox VersaLink C405 Color Multifunction Printer ®... - Page 27 When a job is being scanned or processed, a Pause icon appears in the notification banner area. To pause the current job, touch the Pause icon. The job pauses with the option to resume or delete the job. Xerox VersaLink C405 Color Multifunction Printer ®...
-
Page 28: Power Options
When in Low-Power mode, or Sleep mode, the touch screen is powered off and unresponsive. To wake the printer manually, press the Power/Wake button. CAUTION: Do not plug or unplug the power cord while the printer is powered on. Xerox VersaLink C405 Color Multifunction Printer ®... -
Page 29: Restarting, Placing In Sleep Mode, Or Turning Off The Printer
5 seconds. A Please Wait message appears as the printer powers down. After 10 seconds, the touch screen goes dark and the Power/Wake button flashes until the printer powers down. CAUTION: Do not unplug the power cord while the printer powers down. Xerox VersaLink C405 Color Multifunction Printer ® ®... -
Page 30: Accessing The Printer
Type the User Name using the keypad, then touch Enter. If prompted, enter the password, then press Enter. Touch OK. Note: To access each service that is password-protected, repeat steps 3 and 4. Xerox VersaLink C405 Color Multifunction Printer ® ®... -
Page 31: Introduction To Apps
Introduction to Apps Xerox Apps are a gateway to the features and functions of your device. There are standard Apps that are already installed on the device and that appear on the Home screen. There are also Apps that are installed as standard but are hidden when your device is used for the first time. -
Page 32: Information Pages
At the printer control panel, press the Home button. Touch Device > About > Information Pages. To print an information page, touch the desired page. To return to the Home screen, press the Home button. Xerox VersaLink C405 Color Multifunction Printer ®... -
Page 33: Configuration Report
Printing the Configuration Report At the printer control panel, press the Home button. Touch Device > About > Information Pages. Touch Configuration Report. To return to the Home screen, press the Home button. Xerox VersaLink C405 Color Multifunction Printer ® ®... -
Page 34: The Embedded Web Server
Touch Device > About > Information Pages. Touch Configuration Report. The IP address appears in the Connectivity section of the Configuration Report for IPv4 or IPv6. To return to the Home screen, press the Home button. Xerox VersaLink C405 Color Multifunction Printer ®... -
Page 35: Installation And Setup
Routers, network hubs and switches, modems, Ethernet cables, and USB cables are not included with your printer and are purchased separately. Xerox recommends an Ethernet connection because it is typically faster than a USB connection, and it provides access to the Embedded Web Server. -
Page 36: Connecting The Printer
USB and allows direct access to the settings of the printer using the Embedded Web Server. Telephone: To send and receive faxes, the multifunction printer must be connected to a dedicated • telephone line. Xerox VersaLink C405 Color Multifunction Printer ® ®... -
Page 37: Connecting To A Computer Using Usb
Set the network IP printer address, or set up the printer for automatic printer IP detection. For more System Administrator Guide information, refer to the at www.xerox.com/office/VLC405docs. Connecting to a Wireless Network A wireless local area network (WLAN) provides the means to connect two or more devices in a LAN without a physical connection. - Page 38 Pulling on the adapter can cause damage. After the adapter is installed, remove it only as needed, and as directed in the Wireless Network Adapter removal instructions. For details, refer to Removing the Wireless Network Adapter. Xerox VersaLink C405 Color Multifunction Printer ®...
- Page 39 Power on the printer. System Configure the Wi-Fi Settings. For details about configuring the Wi-Fi settings, refer to the Administrator Guide at www.xerox.com/office/VLC405docs. Removing the Wireless Network Adapter Power off the printer. Loosen the bolt that secures the left-side cover.
- Page 40 Pulling on a secured adapter can damage it. To reinstall the Wireless Network Adapter Port Cover, insert the tab into the small slot. Gently press the port cover against the back of the printer until the cover latches into place. Xerox VersaLink C405 Color Multifunction Printer ®...
- Page 41 Place the left-side cover into position, then slide it toward the front of the printer. To tighten the cover, turn the bolt to the right. Connect the printer to your computer with a USB cable or through the network using an Ethernet cable. Xerox VersaLink C405 Color Multifunction Printer ®...
-
Page 42: Connecting To A Telephone Line
System Administrator the previous network, reset the wireless settings. For more information, refer to the Guide at www.xerox.com/office/VLC405docs. Connecting to Wi-Fi Direct You can connect to your printer from a Wi-Fi mobile device, such as a tablet, computer, or smart phone, using Wi-Fi Direct. -
Page 43: Initial Printer Setup
Security Settings System Administrator Guide For more information on configuring the printer settings, refer to the www.xerox.com/office/VLC405docs. Configuring AirPrint AirPrint is a software feature that allows you to print from wired or wireless Apple iOS-based mobile devices and Mac OS-based devices without the need to install a print driver. AirPrint-enabled printers allow you to print or fax directly from a Mac, an iPhone, iPad, or iPod touch. -
Page 44: Configuring Google Cloud Print
After the printer is registered, a confirmation status window appears. 11. To access the Google Cloud Print feature, in your Google account, click Manage Your Printer. Note: The default printer name appears in this format: Model name (MAC address). Xerox VersaLink C405 Color Multifunction Printer ®... -
Page 45: Installing The Software
Finding the IP Address of Your Printer on page 34. Software and Documentation disc If the is not available, download the latest drivers from www.xerox.com/office/VLC405drivers. Operating System Requirements • Windows 7, Windows 8.1, Windows Server 2008, Windows 10, Windows Server 2008 R2, and Windows Server 2012. -
Page 46: Installing The Print Drivers For A Windows Network Printer
To install the printer support software, select Software, then click Next. In the Software and Documentation window, clear the check box for any undesired options. Click Next. To complete the installation, click Finish. Xerox VersaLink C405 Color Multifunction Printer ®... -
Page 47: Installing The Drivers And Utilities For Macintosh Os X
Open Xerox ® Print Drivers 3.xx.x.dmg/.pkg as needed for your printer. To run Xerox ® Print Drivers 3.xx.x.dmg/.pkg, double-click the appropriate file name. When prompted, click Continue. To accept the license agreement, click I Agree. - Page 48 From the Print Using drop-down list, choose Select a driver to use. From the printer software list, select the print driver for your printer model. 10. Click Add. For reference: Online Support Assistant at: www.xerox.com/office/VLC405support Installing Scan Drivers for Macintosh Software and Documentation disc Insert the into your computer.
-
Page 49: Installing Drivers And Utilities For Unix And Linux
If the printer is not detected, ensure that the printer is on and that the cable is connected properly. In the Print Using drop-down list, choose Select Printer Software. In the printer software list, select the appropriate Xerox ® LAN fax driver model, then click OK. -
Page 50: Installing The Printer As A Web Service On Devices
Select Add a printer using a TCP/IP address or hostname, then click Next. From the Device type field, select Web Services Device. Enter the printer IP address in the Hostname or IP address field, then click Next. Click Close. Xerox VersaLink C405 Color Multifunction Printer ®... -
Page 51: More Information
You can obtain more information about your printer from these sources: Resource Location Installation Guide Packaged with the printer. Other documentation for your printer www.xerox.com/office/VLC405docs Recommended Media List United States: www.xerox.com/rmlna European Union: www.xerox.com/rmleu Technical support information for your printer;... -
Page 53: Customize And Personalize
Customize and Personalize This chapter includes: • Customize and Personalize Overview ........................54 • Customizing or Personalizing the Home Screen ....................55 • Customizing or Personalizing the Apps ........................56 Xerox VersaLink C405 Color Multifunction Printer ® ® User Guide... -
Page 54: Customize And Personalize Overview
Default settings for each app can be specified, and settings for regular jobs can be saved for your use. Personalization options ensure that the features and functions displayed meet individual user needs, improving efficiency. Xerox VersaLink C405 Color Multifunction Printer ®... -
Page 55: Customizing Or Personalizing The Home Screen
Touch and hold the required App. Drag the App to the new location. Release the App. Touch Done. Verify that the Apps appear in the correct location on the Home screen. Xerox VersaLink C405 Color Multifunction Printer ® ® User Guide... -
Page 56: Customizing Or Personalizing The Apps
Touch the needed options. Note: For logged-in administrators, a window appears that asks you to confirm if the changes are for a Guest or for you. To save the current configuration, touch X. Xerox VersaLink C405 Color Multifunction Printer ® ®... -
Page 57: Saving Presets
To remove the current App customization settings: At the printer control panel, press the Home button. Touch the App required. Scroll to the bottom, then touch Customize. Touch Remove App Customization. At the prompt, touch OK. Xerox VersaLink C405 Color Multifunction Printer ® ® User Guide... -
Page 58: Customizing App Default Settings
At the control panel, press the Home button. Touch the App required. Configure the required default settings. Touch Save. Touch Save Defaults. The new settings override the previous default settings. Xerox VersaLink C405 Color Multifunction Printer ® ® User Guide... -
Page 59: Xerox Apps
For details about Customizing the Home screen and the Apps features, refer to Customize and Personalize on page 53. A range of Apps are available for download and installation from the Xerox ® App Gallery. These include Xerox ®... -
Page 60: Xerox ® App Gallery
An App Gallery account can be setup using the control panel or the Embedded Web Server. For information about accessing the Embedded Web Server, refer to Getting Started on page 34. Note: If you have an existing Xerox App Gallery Account, refer to Logging in to your App Gallery Account on page 61. Xerox VersaLink C405 Color Multifunction Printer ®... -
Page 61: Logging In To Your Xerox ® App Gallery Account
Access your email account for the email address that you provided to Xerox App Gallery. Open the Xerox App Gallery Account Request email, then click the URL link for creating an account. Review and accept the Terms of Use. To continue creating an account, click the Agree button. -
Page 62: Installing Or Updating An App From The Xerox ® App Gallery
App Gallery ® Xerox ® Apps add, extend, or customize the functionality of your device. You can use the Xerox ® Gallery App to browse and install Apps at your device control panel. To install an App from the App Gallery: At the printer control panel, press the Home button. -
Page 63: Device
Many Device options can be configured to meet your individual needs. For details about configuring all System Administrator Guide of the Device settings, refer to the at www.xerox.com/office/VLC405docs. Xerox VersaLink C405 Color Multifunction Printer ®... -
Page 64: Device Options
Xerox Apps ® Device Options The following Device options are available: Option Description Language Language allows you to set the language that appears on the control panel display. About The About option provides an overview of your device and its current settings and status. -
Page 65: About
Xerox Apps ® About The About option provides an overview of your device and its current settings and status. You can access information pages and reports using this option. Information Pages Your printer has a set of information pages that you can print. These pages include configuration and font information, demonstration pages, and more. -
Page 66: Supply Status
To exit the menu, touch OK. To return to the Device screen, touch the back arrow. To check the supplies status and set up alerts using the Embedded Web Server, refer to the System Administrator Guide at www.xerox.com/office/VLC405docs. Xerox VersaLink C405 Color Multifunction Printer ®... -
Page 67: Billing And Usage Counters
You can use the Remote Services option in the Embedded Web Server to send error and usage information to the Xerox support team to help them resolve problems quickly. For information about enabling Remote Services and uploading information to Xerox, refer to the System Administrator Guide at www.xerox.com/office/VLC405docs. -
Page 68: Address Book
Xerox Apps ® Address Book This section includes: • Address Book Overview ..............................68 • Editing the Address Book .............................. 68 • Managing Favorites ................................ 72 Address Book Overview Use the Device Address Book to create individual contacts or group contacts for use with the Email, Fax, and Scan To Apps. - Page 69 Xerox Apps ® Note: If authentication is required for scan locations, enter a valid login name and password. To mark the email address or fax number as a favorite, touch the Star icon. To save the contact, touch OK. To return to the Home screen, press the Home button.
- Page 70 Xerox Apps ® Adding or Editing Contacts in the Address Book in the Embedded Web Server To add contacts: At your computer, open a Web browser. In the address field, type the IP address of the printer, then press Enter or Return.
-
Page 71: Advanced Settings
Xerox Apps ® Adding or Editing Groups in the Address Book in the Embedded Web Server To add groups: At your computer, open a Web browser. In the address field, type the IP address of the printer, then press Enter or Return. -
Page 72: Managing Favorites
Xerox Apps ® Managing Favorites You can mark contacts as Favorites. A star next to a contact in the list indicates a Favorite. You can mark a favorite as a Global Favorite for all services or as a Favorite for email, fax, or scan-to destinations. -
Page 73: Jobs
Xerox Apps ® Jobs This section includes: • Jobs Overview ..................................73 • Managing Jobs .................................. 73 • Managing Special Job Types ............................75 • Managing Jobs using the Embedded Web Server ....................78 Jobs Overview Use Jobs to view current jobs, print saved, personal, and secure jobs, and view details of completed jobs. - Page 74 Xerox Apps ® To view, print, or delete saved and secure jobs: At the printer control panel, press the Home button. To view a list of active and completed jobs, touch Jobs. To view a list of specific job types, touch an option.
-
Page 75: Managing Special Job Types
For Windows, click Printer Properties. Depending on your application, the title of the button can vary. − For Macintosh, in the Print window, click Preview, then select Xerox Features. For Job Type, select Saved Job. Type a job name or select a name from the list, then click OK. - Page 76 For Windows, click Printer Properties. Depending on your application, the title of the button − varies. For Macintosh, in the Print window, click Preview, then select Xerox Features. − For Job Type, select Secure Print. Type the passcode, confirm the passcode, then click OK.
- Page 77 Xerox Apps ® To print using Personal Print: In your software application, access the print settings. For most software applications, click File > Print or for Windows, press CTRL+P. Select your printer, then click Printer Properties. Depending on your application, the title of the button varies.
-
Page 78: Managing Jobs Using The Embedded Web Server
For Windows, click Printer Properties. Depending on your application, the title of the button varies. − For Macintosh, in the Print window, click Preview, then select Xerox Features. For Job Type, select Sample Set. Select any other required printing options. - Page 79 Xerox Apps ® To return to the Home screen, click Home. To submit jobs for printing using the Embedded Web Server: At your computer, open a Web browser. In the address field, type the IP address of the printer, then press Enter or Return.
-
Page 80: Copy
Xerox Apps ® Copy This section includes: • Copy Overview ................................... 80 • Making a Copy .................................. 80 • Copy Workflows ................................82 Copy Overview To make a copy, the device scans your original documents and temporarily stores the images. It then prints the images based on the options selected. - Page 81 Xerox Apps ® − For single, multiple, or 2-sided pages, use the single-pass duplex automatic document feeder. Remove any staples and paper clips from the pages. Insert the original documents face up in the document feeder, with the top of the page entering the feeder first. Adjust the paper guides so that they fit against the original documents.
-
Page 82: Copy Workflows
Xerox Apps ® Copy Workflows This section includes: • Adjusting Color Balance ..............................82 • Adjusting Contrast Settings ............................83 • Changing the Page Layout ............................83 • Book Copying ..................................84 • Shifting the Image ................................84 • Creating a Booklet ................................85 •... - Page 83 Xerox Apps ® Adjusting Contrast Settings You can adjust the variation between light and dark areas of your copy using the Contrast feature. You can reduce the sensitivity of the printer to variations in light background colors using Auto Background Suppression.
-
Page 84: Book Copying
Xerox Apps ® Book Copying You can use the Book Copying feature to copy books, magazines, or other bound documents. You can use this feature to copy images for different results. • Copy either the left or right page onto a single sheet of paper •... - Page 85 Xerox Apps ® Independent Sides: This option allows you to position the images on Side 1 and Side 2 • independently of each other. To move each image to the required edge of the page, touch the appropriate arrow. Manual: This option allows you to specify the amount of Image Shift required. Select one of −...
- Page 86 Xerox Apps ® Adding a Front Cover You can print the first page of your copy job on different paper, such as colored or heavyweight paper. The printer selects the special paper from a different tray. The cover can be blank or printed.
- Page 87 Xerox Apps ® Printing a Sample Copy Sample Copy allows you to print a test copy of a job to inspect before printing multiple copies. This feature is useful for complex or high-volume jobs. After you print and inspect the test copy, you can choose to print or cancel the remaining copies.
- Page 88 Xerox Apps ® To insert the current date: Select the required page location, then touch Date Stamp. Touch Format, then select the required date format. To adjust which pages contain the selected annotation, touch Apply To, then select the required option.
-
Page 89: Id Card Copy
Xerox Apps ® ID Card Copy This section includes: • ID Card Copy Overview ..............................89 • Copying an ID Card ................................. 89 ID Card Copy Overview You can use the ID Card Copy App to copy both sides of an ID card or small document onto one side of paper. -
Page 90: Email
Xerox Apps ® Email This section includes: • Email Overview .................................. 90 • Sending a Scanned Image in an Email ........................90 Email Overview You can use the Email app to scan images and attach them to emails. You can specify the file name and format of the attachment, and include a subject heading and message for the email. - Page 91 Xerox Apps ® − For multiple, single, or 2-sided pages, use the single-pass duplex automatic document feeder. Remove any staples or paper clips from the pages. Insert the original documents face up in the automatic document feeder, with the top of the page entering the feeder first. Adjust the paper guides so that they fit against the document originals.
-
Page 92: Scan To
Xerox Apps ® Scan To This section includes: • Scan To Overview ................................92 • Scanning to an Email Address ............................. 93 • Scanning to a USB Flash Drive ............................ 94 • Scanning to a User Home Folder ..........................95 •... -
Page 93: Scanning To An Email Address
Before you scan to an email address, ensure that you configure the printer with the email server System Administrator Guide information. For details, refer to the at www.xerox.com/office/VLC405docs. To scan an image and send it to an email address: Load the original document on the document glass or into the duplex automatic document feeder. -
Page 94: Scanning To A Usb Flash Drive
Xerox Apps ® Scanning to a USB Flash Drive You can scan a document and store the scanned file on a USB Flash drive. The Scan to USB function produces scans in .jpg, .pdf, .pdf (a), .xps, and .tif file formats. -
Page 95: Scanning To A User Home Folder
Xerox Apps ® Scanning to a User Home Folder Scan to Home allows you to scan documents that are saved to a home directory on an external server. The home directory is distinct for each authenticated user. The directory path is established through LDAP. -
Page 96: Scan To Desktop
Xerox Apps ® Scan to Desktop Before you begin: • Before scanning, ensure that your computer and the printer are plugged in, powered on, and connected to an active network. • On your computer, ensure that you have the correct print driver software installed. For details, refer Installing the Software on page 45. -
Page 97: Scanning To A Shared Folder On A Network Computer
Xerox Apps ® Scanning to a Shared Folder on a Network Computer Before you can use the printer as a scanner on a network: • Create a shared folder on your computer hard drive. • Access the Embedded Web Server, then create an address that points the scanner to the computer. - Page 98 Xerox Apps ® Adding an SMB Folder as an Address Book Entry from the Embedded Web Server At your computer, open a Web browser. In the address field, type the IP address of the printer, then press Enter or Return.
-
Page 99: Scanning Images Into An Application On A Connected Computer
Xerox Apps ® Scanning to a Shared Folder on a Networked Computer Load the original document on the document glass or into the duplex automatic document feeder. At the printer control panel, press the Home button. Touch Scan To. Touch Contacts. - Page 100 Xerox Apps ® Scanning from Windows Control Panel Load the original document on the document glass or in the duplex automatic document feeder. On your computer, select Start > Devices and Printers. From the Devices and Printers window, right-click the printer icon, then select Start Scan.
-
Page 101: Fax
System Administrator Guide For details, refer to the at www.xerox.com/office/VLC405docs. You can adjust various settings for individual Fax jobs and save settings as Presets for future jobs. The list of features can be customized, and some features could be hidden from view when the App is installed. -
Page 102: Sending A Fax
Xerox Apps ® Sending a Fax To send a fax: At the printer control panel, press the Home button. To clear previous App settings, touch Reset. Load your original documents. − Use the document glass for single pages or paper that cannot be fed using the single-pass duplex automatic document feeder. - Page 103 Xerox Apps ® If you are scanning from the document glass, when prompted, do one of the following: To complete the job and return to the Fax app, touch Done. − − To scan another page, load a new original document on the document glass, then touch Add Page.
-
Page 104: Fax Workflows
Before you use this feature, ensure that the printer is set to the current time. For details, refer to System Administrator Guide at www.xerox.com/office/VLC405docs. To specify the time to send your fax: At the printer control panel, press the Home button. - Page 105 Xerox Apps ® Sending a Cover Sheet with a Fax You can send a cover sheet with your fax. The cover sheet lists recipient information from the fax address book, and sender information from the Company Name Fax Line setting.
-
Page 106: Printing A Secure Fax
Before you can forward a fax to an email address, ensure that Fax Forwarding feature is System Administrator Guide enabled. For details, refer to the at www.xerox.com/office/VLC405docs. To forward a fax to an email address: At the printer control panel, press the Home button. -
Page 107: Sending A Fax Manually
Xerox Apps ® Sending a Fax Manually You can use the Manual Send feature to enable the fax modem speaker temporarily. This feature is helpful to dial international numbers, or to use phone systems that require you to wait for a specific audio tone. -
Page 108: Sending A Fax From Your Computer
Xerox Apps ® Sending a Fax From Your Computer This section includes: • Sending a Fax From Windows Applications ......................108 • Sending a Fax From Macintosh Applications ...................... 109 You can send a fax to the printer from an application on your computer. - Page 109 File > Print or press CMD+P. Select the required printer. To access the fax driver settings, click Preview, select Xerox Features, then from Job Type list, select Fax. To add a recipient, in the Fax window, click the Recipients tab, then click the Add Recipient icon.
-
Page 110: Usb
Xerox Apps ® This section includes: • USB Overview .................................. 110 • Scanning to a USB Flash Drive ..........................110 • Printing From a USB Flash Drive ..........................111 USB Overview Use the USB feature to save jobs to a USB Flash drive, or to print jobs already stored on a USB Flash drive. -
Page 111: Printing From A Usb Flash Drive
If this feature does not appear, enable the feature or contact the system administrator. System Administrator Guide For details, refer to the at www.xerox.com/office/VLC405docs. Add files to the Document Source Table. − To print a group of print-ready files, for the USB drive or folder, touch the Select All icon. - Page 112 If this feature does not appear, enable the feature or contact the system administrator. System Administrator Guide For details, refer to the at www.xerox.com/office/VLC405docs. Add files to the Document Source Table. To print a group of print-ready files, for the USB drive or folder, touch the Select All icon.
-
Page 113: Printing
Printing Overview ................................114 • Selecting Printing Options ............................115 • Printing From a USB Flash Drive ..........................122 • Printing Features ................................123 • Using Custom Paper Sizes............................137 Xerox VersaLink C405 Color Multifunction Printer ® ® User Guide... -
Page 114: Printing Overview
Access the print settings in your software application. For most software applications, press CTRL+P for Windows, or CMD+P for Macintosh. Select your printer. Access the print driver settings by selecting Properties or Preferences for Windows, or Xerox ® Features for Macintosh. The title of the button can vary depending on your application. -
Page 115: Selecting Printing Options
• Mobile Printing Options ............................... 121 Printing options, also called print driver software options, are specified as Printing Preferences in Windows, and Xerox ® Features in Macintosh. Printing options include settings for 2-sided printing, page layout, and print quality. Printing options that are set from Printing Preferences become the default setting. -
Page 116: Windows Printing Options
In the Printing Preferences window, click a tab, then select the options. To save the settings, click Note: For more information about Windows print driver options, click the Help button (?) in the Printing Preferences window. Xerox VersaLink C405 Color Multifunction Printer ®... -
Page 117: Macintosh Printing Options
To use specific printing options, change the settings before sending the job to the printer. With the document open in your application, click File > Print. Select your printer. In the Print window, click Preview, then select Xerox Features. To see all printing options, click Show Details. Note: Select any other required printing options from the lists. -
Page 118: Unix And Linux Printing
Type a name for the printing options. To save the set of options in the Presets list, click OK. To print using these options, select the name from the Presets list. UNIX and Linux Printing The Xerox ® Print Driver package provides tools for you to manage printers connected in UNIX and Linux environments. - Page 119 Printing Installing the Xerox Printer Manager ® Before you begin: Ensure that you have root or superuser privileges to install Xerox ® Printer Manager. To install the Xerox ® Printer Manager: Download the appropriate package for your operating system. To locate print drivers for your printer, go to www.xerox.com/office/drivers.
-
Page 120: Printing From A Linux Workstation
PPD for CUPS from the Drivers and Downloads page on the Xerox Support website. Copy the PPD into the CUPS ppd/Xerox folder on your workstation. If you are unsure of the location of the folder, use the Find command to locate the PPD files. -
Page 121: Mobile Printing Options
Wireless devices must join the same wireless network as the printer. • The name and location of your printer appears in a list of Mopria-enabled printers on connected devices. To print using Mopria, follow the directions provided with your mobile device. Xerox VersaLink C405 Color Multifunction Printer ® ®... -
Page 122: Printing From A Usb Flash Drive
If this feature does not appear, enable the feature or contact the system administrator. System Administrator Guide For details, refer to the at www.xerox.com/office/VLC405docs. Add files to the Document Source Table. − To print a group of print-ready files, for the USB drive or folder, touch the Select All icon. -
Page 123: Printing Features
To delete the print job, touch Delete. At the prompt, touch Delete. − Note: If you do not make a selection within 60 seconds, the job automatically resumes. To return to the Home screen, press the Home button. Xerox VersaLink C405 Color Multifunction Printer ® ®... -
Page 124: Printing Special Job Types
For Windows, click Printer Properties. Depending on your application, the title of the button can vary. − For Macintosh, in the Print window, click Preview, then select Xerox Features. For Job Type, select Saved Job. Type a job name or select a name from the list, then click OK. -
Page 125: Secure Print
For Windows, click Printer Properties. Depending on your application, the title of the button − varies. − For Macintosh, in the Print window, click Preview, then select Xerox Features. For Job Type, select Secure Print. Type the passcode, confirm the passcode, then click OK. Select any other required printing options. - Page 126 To print all the jobs in the folder, touch Print All. − − To delete all the jobs in the folder, touch Delete All. To return to the Home screen, press the Home button. Xerox VersaLink C405 Color Multifunction Printer ® ®...
- Page 127 For Windows, click Printer Properties. Depending on your application, the title of the button varies. − For Macintosh, in the Print window, click Preview, then select Xerox Features. For Job Type, select Sample Set. Select any other required printing options.
-
Page 128: Selecting Paper Options For Printing
• For Windows, paper options are in the Paper field on the Printing Options tab. • For Macintosh, in the Print window, in Xerox Features, paper options are in the Paper field for Paper/Output. Scaling Scaling reduces or enlarges the original document to match the selected output paper size. -
Page 129: Printing On Both Sides Of The Paper
Setting Default Printing Options for Windows page 116. Print Quality Print-quality modes: • Standard print-quality mode: 600 x 600 dpi • Enhanced print-quality mode: 600 x 600 dpi, 8-bit depth Xerox VersaLink C405 Color Multifunction Printer ® ® User Guide... -
Page 130: Image Options
For Macintosh, in the Print window, in Xerox Features, Color Options is on the Paper/Output list. The following options are available: Xerox Black and White: This feature converts all color in the document to black and white or • shades of gray. -
Page 131: Printing Mirror Images
To print 1, 2, 4, 6, 9, or 16 pages per side, select Pages Per Sheet on the Page Layout tab. • For Windows, Page Layout is on the Document Options tab. • For Macintosh, in the Print window, Layout is on the Preview list. Xerox VersaLink C405 Color Multifunction Printer ® ®... -
Page 132: Printing Booklets
For Windows, Booklet Layout is on the Page Layout tab. Page Layout is on the Document Options tab. • For Macintosh, in the Print window, in Xerox Features, Booklet Layout is on the Paper/Output list. When you print booklets using the Windows PostScript or Macintosh driver, you can specify the gutter and creep. -
Page 133: Using Special Pages
• For Windows, the Special Pages tab is on the Document Options tab. • For Macintosh, in the Print window, in Xerox Features, Special Pages is on the Paper/Output drop-down list. Printing Cover Pages A cover page is the first or last page of a document. You can select paper sources for the cover pages that are different from the source used for the body of a document. -
Page 134: Printing Watermarks For Windows
Text: Enter the text in the field, then specify the font. − − Time Stamp: Specify the date and time options, then specify the font. − Picture: To locate the picture, click the Browse icon. Xerox VersaLink C405 Color Multifunction Printer ® ® User Guide... -
Page 135: Orientation
Rotated Landscape: Orients the paper so that the content is rotated 180 degrees and with the long • bottom side up. Note: For Macintosh, to print portrait text and images in landscape orientation, clear the Auto Rotate check box. Xerox VersaLink C405 Color Multifunction Printer ® ® User Guide... -
Page 136: Printing Banner Pages
To enable or disable Banner Pages, contact your system administrator, or refer to the Administrator Guide at www.xerox.com/office/VLC405docs. Selecting Job Completion Notification for Windows You can select to be notified when your job finishes printing. A message appears on your computer screen with the name of the job and the name of the printer where it was printed. -
Page 137: Using Custom Paper Sizes
Load the custom-size paper. For details, refer to Loading Paper on page 144. In the application, click File > Print. From the Paper Size list, select the custom paper size. Click Print. Xerox VersaLink C405 Color Multifunction Printer ® ® User Guide... -
Page 138: Defining Custom Paper Sizes
Touch the current size setting, then from the list, touch Custom. In the Custom Paper Size screen, enter the height and width of the new size. To save the setting, touch OK. To return to the Home screen, press the Home button. Xerox VersaLink C405 Color Multifunction Printer ®... -
Page 139: Paper And Media
Paper and Media This chapter includes: • Supported Paper ................................140 • Loading Paper ................................. 144 • Printing on Special Paper ............................151 Xerox VersaLink C405 Color Multifunction Printer ® ® User Guide... -
Page 140: Supported Paper
Recommended Media List (Europe) Ordering Paper To order paper or other media, contact your local reseller or visit www.xerox.com/office/VLC405supplies. General Paper Loading Guidelines • Do not overfill the paper trays. Do not load paper above the maximum fill line in the tray. -
Page 141: Paper That Can Damage Your Printer
CAUTION: The Xerox Warranty, Service Agreement, or Xerox Total Satisfaction Guarantee does not cover damage caused by using unsupported paper or specialty media. The Xerox Total Satisfaction Guarantee is available in the United States and Canada. Coverage could vary outside these areas. Please contact your local representative for details. -
Page 142: Supported Paper Types And Weights
Executive (184 x 267 mm, 7.25 x 10.5 in.) 203 x 254 mm, 8 x 10 in. Note: For the Single-Pass Duplex Automatic Document Feeder, refer to Single-Pass Automatic Document Feeder Guidelines. Xerox VersaLink C405 Color Multifunction Printer ® ®... -
Page 143: Supported Paper Types And Weights For Automatic 2-Sided Printing
Rotate stock frequently. Long periods of storage in extreme conditions can cause glossy cardstock to curl and jam in the printer. • In the print driver software, select the desired glossy cardstock type or select the tray loaded with the desired paper. Xerox VersaLink C405 Color Multifunction Printer ® ®... -
Page 144: Loading Paper
To load paper in Trays 1 and 2: To remove the tray from the printer, pull out the tray until it stops, lift the front of the tray slightly, then pull it out. Xerox VersaLink C405 Color Multifunction Printer ®... - Page 145 For 2-sided printing, load letterhead and pre-printed paper face down with the top edge feeding into the printer. Note: Do not load paper above the maximum fill line. Overfilling the tray can cause the printer to jam. Xerox VersaLink C405 Color Multifunction Printer ® ®...
- Page 146 • To select a paper color, touch the current paper color, then select a paper color. To save the settings, touch OK. To return to the Home screen, press the Home button. Xerox VersaLink C405 Color Multifunction Printer ® ®...
-
Page 147: Loading Paper In The Bypass Tray
Open the bypass tray. If the bypass tray is loaded with paper already, remove any paper that is a different size or type. Pull out the extension tray for larger sizes. Move the width guides to the edges of the tray. Xerox VersaLink C405 Color Multifunction Printer ®... - Page 148 For 1-sided printing, load letterhead or pre-printed paper face up with the top edge going into the printer. − For 2-sided printing, load letterhead and pre-printed paper face down with the top edge going into the printer. Xerox VersaLink C405 Color Multifunction Printer ® ®...
- Page 149 • To select a paper color, touch the current paper color, then select a paper color. To save the settings, touch OK. To return to the Home screen, press the Home button. Xerox VersaLink C405 Color Multifunction Printer ® ®...
-
Page 150: Configuring Trays 1 Or 2 For The Paper Length
To extend the tray, hold the back of the tray with one hand. With the other hand, press the release latch at the front of the tray and pull the ends outward until they latch. Xerox VersaLink C405 Color Multifunction Printer ®... -
Page 151: Printing On Special Paper
Printing on Special Paper This section includes: • Envelopes ..................................151 • Labels ....................................155 To order paper or other media, contact your local reseller or visit www.xerox.com/office/VLC405supplies. For reference: www.xerox.com/rmlna Recommended Media List (United States) www.xerox.com/rmleu Recommended Media List (Europe) Envelopes You can print envelopes from the bypass tray only. - Page 152 Move the width guides to the edges of the tray. Note: If you do not load envelopes in the bypass tray right after they have been removed from the packaging, they can bulge. Flatten them to avoid jams. Xerox VersaLink C405 Color Multifunction Printer ®...
- Page 153 Insert envelopes with the short edge going into the printer, flaps down, and flaps to the right. • Insert envelopes with the print side up, flaps open and down, and the bottom of the envelope going into the printer. Xerox VersaLink C405 Color Multifunction Printer ® ®...
- Page 154 For envelopes to print correctly, when you load envelopes with the flaps open, in the print driver, select Portrait, Landscape, or Rotated Landscape, as needed. To flip the images, in the print driver, select Rotate Image 180 Degrees. Xerox VersaLink C405 Color Multifunction Printer ®...
-
Page 155: Labels
Before loading labels, remove all other paper from the tray. CAUTION: Do not use any sheet where labels are missing, curled, or pulled away from the backing sheet. It could damage the printer. Xerox VersaLink C405 Color Multifunction Printer ®... - Page 156 • To select a paper color, touch the current paper color, then select a paper color. To save the settings, touch OK. To return to the Home screen, press the Home button. Xerox VersaLink C405 Color Multifunction Printer ® ®...
-
Page 157: Maintenance
General Precautions ..............................158 • Cleaning the Printer ..............................159 • Adjustments and Maintenance Procedures ......................172 • Supplies ....................................176 • Managing the Printer ..............................180 • Moving the Printer ................................. 181 Xerox VersaLink C405 Color Multifunction Printer ® ® User Guide... -
Page 158: General Precautions
Do not touch the electrical contacts or gears. Doing so could damage the printer and cause the print quality to deteriorate. • Ensure that any parts removed during cleaning are replaced before you plug in the printer. Xerox VersaLink C405 Color Multifunction Printer ®... -
Page 159: Cleaning The Printer
Slightly dampen a soft, lint-free cloth with water. Remove any paper or other media from the output tray. If the output tray extension is open, close it. Xerox VersaLink C405 Color Multifunction Printer ®... - Page 160 Open the document cover. Wipe the surfaces of the document glass until they are clean and dry. Note: For best results, use Xerox Glass Cleaner to remove marks and streaks. ® Wipe the white underside of the document cover until it is clean and dry.
-
Page 161: Cleaning The Interior
If a sheet of paper is wrapped around the heat roller, do not try to remove it immediately. Power off the printer immediately and wait 40 minutes for the fuser to cool. Try to remove the paper jam after the printer has cooled. Xerox VersaLink C405 Color Multifunction Printer ®... - Page 162 CAUTION: Be careful not to spill toner when handling the waste cartridge. Power off the printer. Remove the waste cartridge: Open the right side door. Xerox VersaLink C405 Color Multifunction Printer ® ® User Guide...
- Page 163 Notes: • Be careful not to spill toner when handling the waste cartridge. • After removing the waste cartridge, do not touch the area shown in the illustration. Xerox VersaLink C405 Color Multifunction Printer ® ® User Guide...
- Page 164 Remove the cleaning rod from inside of the printer. Insert the cleaning rod into one of the four cleaning holes until it stops, then move the rod in and out to the full extent two more times. Xerox VersaLink C405 Color Multifunction Printer ®...
- Page 165 Note: If the waste cartridge does not fit into place properly, ensure that the cleaning rod is inserted fully. To lock the waste cartridge, rotate the waste cartridge lock lever 90 degrees clockwise. Xerox VersaLink C405 Color Multifunction Printer ®...
- Page 166 If the print or color density is too light, missing, or the background is foggy, clean the density sensor. To clean the color toner density sensor: Power off the printer. Push down on the rear door release and pull open the door. Xerox VersaLink C405 Color Multifunction Printer ®...
- Page 167 To unlock the waste cartridge, rotate the waste cartridge lever 90 degrees counterclockwise. Grasp the handle of the waste cartridge, then pull it out. To prevent toner spills, keep the openings of the cartridge facing up. Xerox VersaLink C405 Color Multifunction Printer ®...
- Page 168 Place the removed waste cartridge on a level surface. CAUTION: To avoid toner spills or malfunction, do not lay the waste cartridge on its side Clean the color toner density sensor: Open the top cover. Xerox VersaLink C405 Color Multifunction Printer ® ®...
- Page 169 At the rear of the printer, use a dry cotton swab to clean the color toner density sensor. At the front of the printer, reinsert the transfer belt into the printer. Close the top cover. Xerox VersaLink C405 Color Multifunction Printer ®...
- Page 170 If the waste cartridge does not fit into place properly, ensure that the cleaning rod is inserted fully. To lock the waste cartridge, rotate the waste cartridge lock lever 90 degrees clockwise. Close the right side door. Xerox VersaLink C405 Color Multifunction Printer ®...
- Page 171 Maintenance Close the rear door. Xerox VersaLink C405 Color Multifunction Printer ® ® User Guide...
-
Page 172: Adjustments And Maintenance Procedures
To optimize color tones for copy jobs, touch Copy Job. To optimize color tones for Standard print-quality print jobs, touch Print Job 1. − − To optimize color tones for Enhanced print-quality print jobs, touch Print Job 2. Xerox VersaLink C405 Color Multifunction Printer ® ®... -
Page 173: Performing The Scan Color Consistency Procedure
To reset your color scan settings to factory-default values, touch Reset to Factory Defaults. Follow the onscreen instructions. When finished, touch Close. To exit the menu, touch X. When finished, to return to the Home screen, press the Home button. Xerox VersaLink C405 Color Multifunction Printer ® ®... -
Page 174: Adjusting Paper Registration
At the printer control panel, press the Home button. Log in as administrator. For details, refer to For details, refer to the System Administrator Guide at www.xerox.com/office/VLC405docs. Touch Device > Support > Image Position. Select the source paper tray for the registration print. - Page 175 Performing a Paper Registration Adjustment At the printer control panel, press the Home button. Log in as administrator. For details, refer to the System Administrator Guide at www.xerox.com/office/VLC405docs. Touch Device > Support > Image Position. To adjust registration, select the source paper tray.
-
Page 176: Supplies
Xerox ® Toner is the only toner designed and manufactured under strict quality controls by Xerox for specific use with this printer. Routine Maintenance Items Routine maintenance items are printer parts that have a limited life and require periodic replacement. -
Page 177: Ordering Supplies
Agreement, and Total Satisfaction Guarantee do not cover damage, malfunction, or degradation of performance caused by use of non-Xerox supplies, or the use of Xerox supplies not specified for this printer. The Total Satisfaction Guarantee is available in the United States and Canada. -
Page 178: Supplies Usage Report
To return to the Device screen, touch the back arrow. To check the supplies status and set up alerts using the Embedded Web Server, refer to the System Administrator Guide at www.xerox.com/office/VLC405docs. Supplies Usage Report The Supplies Usage Report provides coverage information and part numbers for reordering supplies. -
Page 179: Toner Cartridges
Use a damp cloth to wipe off spilled toner. Never use a vacuum cleaner to remove spills. Electric sparks inside the vacuum cleaner can cause a fire or explosion. If you spill a large volume of toner, contact your local Xerox representative. WARNING: Never throw a toner cartridge into an open flame. -
Page 180: Managing The Printer
If you provide regular billing information for your device, you can use the Remote Services Upload feature to simplify the process. You can enable Remote Services to send billing meter readings to Xerox automatically so that you do not have to collect the readings manually. Refer to the System Administrator Guide for further information. -
Page 181: Moving The Printer
Remove any paper or other media from the output tray. If the output tray extension is extended, close it. Remove the paper from the paper tray. Keep the paper wrapped and away from humidity and dirt. Xerox VersaLink C405 Color Multifunction Printer ®... - Page 182 When moving the printer over a long distance, remove the drum cartridge and toner cartridges to prevent toner from spilling. CAUTION: Failure to repackage the printer properly for shipment can result in damage not covered by the Xerox Warranty, Service Agreement, or Total ® Satisfaction Guarantee. The Xerox ®...
-
Page 183: Troubleshooting
General Troubleshooting............................. 184 • Paper Jams ..................................189 • Print-Quality Problems ..............................205 • Copy and Scan Problems ............................. 212 • Fax Problems ..................................213 • Getting Help ..................................215 Xerox VersaLink C405 Color Multifunction Printer ® ® User Guide... -
Page 184: General Troubleshooting
Use a power source with the specifications listed in the Electrical voltage or frequency that does not match the Specifications on page 224. printer specifications. CAUTION: Plug the three-wire cord with grounding prong directly into a grounded AC outlet. Xerox VersaLink C405 Color Multifunction Printer ® ® User Guide... -
Page 185: Printer Resets Or Powers Off Frequently
Power off the printer, then power on again. Print the Error History Report. For details, refer to Printing the Error History Report page 216. If the error persists, contact your Xerox representative. The printer is connected to an uninterruptible Power off the printer, then connect the power cord to a suitable power supply. -
Page 186: Printing Takes Too Long
The job is complex. Wait. No action needed. The print-quality mode in the driver is set to Change the print-quality mode in the print driver to Standard. Enhanced. Xerox VersaLink C405 Color Multifunction Printer ® ® User Guide... -
Page 187: Document Prints From Wrong Tray
Solutions There is an obstruction or debris inside the Power off the printer and remove the obstruction or debris. If you printer. cannot remove it, contact your Xerox representative. Paper Tray Will Not Close Probable Causes Solutions The paper tray does not fully close. -
Page 188: Condensation Has Formed Inside The Printer
The relative humidity of the room is too high. • Reduce the humidity in the room. • Move the printer to a location where the temperature and relative humidity are within the operating specifications. Xerox VersaLink C405 Color Multifunction Printer ®... -
Page 189: Paper Jams
If a sheet of paper is wrapped around the heat roller, do not try to remove it immediately. Power off the printer immediately and wait 40 minutes for the fuser to cool. Try to remove the jam after the printer has cooled. If the error persists, contact your Xerox representative. -
Page 190: Minimizing Paper Jams
Troubleshooting Minimizing Paper Jams The printer is designed to function with minimal paper jams using Xerox supported paper. Other paper types can cause jams. If supported paper is jamming frequently in one area, clean that area of the paper path. -
Page 191: Clearing Paper Jams
Automatic Document Feeder areas. Open the Top Cover, then remove any paper. If paper is jammed in the Single-Pass Duplex Automatic Document Feeder, open the Document Cover, then remove any jammed paper. Xerox VersaLink C405 Color Multifunction Printer ® ®... -
Page 192: Clearing Paper Jams From The Bypass Tray
To resolve the error that appears on the control panel, clear all paper from the paper path. Remove any paper from the Bypass Tray. Grasp both sides of the Bypass Tray, then pull it straight out of the printer. Xerox VersaLink C405 Color Multifunction Printer ®... - Page 193 Troubleshooting Pull out Tray 1 until it stops. To remove the tray, lift the front of it slightly, then pull it out of the printer. Remove the jammed paper. Xerox VersaLink C405 Color Multifunction Printer ® ® User Guide...
- Page 194 − To select a new paper size, type or color, touch the current setting, then select a new setting. When finished, touch OK. To return to the Home screen, press the Home button. Xerox VersaLink C405 Color Multifunction Printer ®...
-
Page 195: Clearing Paper Jams From The Tray 1 Area
To resolve the error that appears on the control panel, clear all paper from the paper path. Remove any paper from the Bypass Tray. Grasp both sides of the Bypass Tray, then pull it straight out of the printer. Pull out Tray 1 until it stops. Xerox VersaLink C405 Color Multifunction Printer ®... - Page 196 To remove the tray, lift the front of it slightly, then pull it out of the printer. Remove the jammed paper. Remove any crumpled paper from the tray and any remaining paper jammed in the printer. Xerox VersaLink C405 Color Multifunction Printer ®...
- Page 197 To select a new paper size, type or color, touch the current setting, then select a new setting. When finished, touch OK. 10. To return to the Home screen, press the Home button. Xerox VersaLink C405 Color Multifunction Printer ®...
-
Page 198: Clearing Paper Jams From The Tray 2 Area
To remove the tray, lift the front of it slightly, then pull it out of the printer. Remove any crumpled paper from the tray and any remaining paper jammed at the front of the printer. Xerox VersaLink C405 Color Multifunction Printer ®... -
Page 199: Clearing Paper Jams From The Fuser Area
Clearing Paper Jams from the Fuser Area To resolve the error that appears on the control panel, clear all paper from the paper path. Push down on the rear door release and pull open the door. Xerox VersaLink C405 Color Multifunction Printer ®... - Page 200 If paper is jammed in the Fuser, raise both green levers to open the Fuser. To open the paper guide, raise the green handle. Remove any jammed paper from the back of the printer. Close the paper guide on the Fuser. Xerox VersaLink C405 Color Multifunction Printer ®...
- Page 201 Troubleshooting Lower the green levers to their original position. Close the rear door. Xerox VersaLink C405 Color Multifunction Printer ® ® User Guide...
-
Page 202: Troubleshooting Paper Jams
Remove the paper from the tray, and replace it with new dry paper. Too much static electricity is present. Try a new ream of paper. Using unsupported paper. Use only Xerox -approved paper. For details, refer to Supported ® Paper on page 140. -
Page 203: Paper Misfeeds
The paper is moist from humidity. Remove the moist paper and replace it with new, dry paper. Using paper of the wrong size, thickness, or Use only Xerox approved paper. For details, refer to Supported type. Paper on page 140. -
Page 204: Paper Jam Message Stays On
Ensure that paper is loaded into the correct tray. For details, refer Supported Paper on page 140. Tray is loaded with mixed paper. Load the tray with only one type and size of paper. Xerox VersaLink C405 Color Multifunction Printer ® ®... -
Page 205: Print-Quality Problems
CAUTION: The Xerox Warranty, Service Agreement, or Xerox Total Satisfaction Guarantee does not cover damage caused by using unsupported paper or specialty media. The Xerox Total Satisfaction Guarantee is available in the United States and Canada. Coverage could vary outside these areas. Contact your local Xerox representative for details. -
Page 206: Paper And Media
You can also print a Demonstration Print page to more precisely determine the print-quality problem. For details, refer to Information Pages on page 32. If the print quality does not improve after performing the appropriate action, contact your Xerox representative. Xerox VersaLink C405 Color Multifunction Printer ®... - Page 207 Verify that the application and the print driver selections are correct for your print job. The paper is damp. Replace the paper. The high-voltage supply is For assistance, go to the Xerox Support ® defective. website at www.xerox.com/office/VLC405support. Xerox...
- Page 208 There is a problem with the Check the toner cartridge for damage and toner cartridge for that color. replace if necessary. For assistance, go to the Xerox Support website at ® www.xerox.com/office/VLC405support. Xerox VersaLink C405 Color Multifunction Printer ®...
- Page 209 For details, refer to Supported range. Paper on page 140. The printer is worn or damaged. For assistance, go to the Xerox ® Support website at www.xerox.com/office/VLC405support. The toner cartridges are not Verify that the toner cartridges meet Xerox toner cartridges.
- Page 210 White line or lines running Paper or debris is dragging the • Remove the paper or debris from the through all colors. bottom of the transfer belt. printer. • For assistance, go to the Xerox Support ® website at www.xerox.com/office/VLC405support. Slanted printing.
- Page 211 3. If the repeating defects match one of these distances, replace that item. 4. If the distance matches the Transfer Belt or Transfer Roller, call for service or replace the Maintenance Kit. Xerox VersaLink C405 Color Multifunction Printer ® ®...
-
Page 212: Copy And Scan Problems
• Adjust color settings and confirm that the correct Original Type is set. • Perform the Scan Color Consistency procedure. For details, refer to Color Registration on page 172. If the problem persists, for online support information, go to www.xerox.com/office/VLC405support. Xerox VersaLink C405 Color Multifunction Printer ® ®... -
Page 213: Fax Problems
The fax is not installed or is not Verify that the fax is installed and enabled. enabled. If the problem persists, for online support information, go to www.xerox.com/office/VLC405support. Xerox VersaLink C405 Color Multifunction Printer ® ®... -
Page 214: Problems Receiving Faxes
If the copy prints correctly, have the recipient verify their fax machine is operating correctly. If the problem persists, for online support information, go to www.xerox.com/office/VLC405support. Xerox VersaLink C405 Color Multifunction Printer ®... -
Page 215: Getting Help
At the printer control panel, press the Home button. Touch Device > About > Information Pages. To print an information page, touch the desired page. To return to the Home screen, press the Home button. Xerox VersaLink C405 Color Multifunction Printer ®... -
Page 216: Online Support Assistant
You can find solutions for print-quality problems, paper jams, software installation issues, and more. To access the Online Support Assistant, go to www.xerox.com/office/VLC405support. Information Pages Your printer has a set of information pages that you can print. These pages include configuration and font information, demonstration pages, and more. -
Page 217: Specifications
This appendix includes: • Printer Configurations and Options ........................218 • Physical Specifications ..............................220 • Environmental Specifications ............................ 223 • Electrical Specifications ............................... 224 • Performance Specifications ............................226 Xerox VersaLink C405 Color Multifunction Printer ® ® User Guide... -
Page 218: Printer Configurations And Options
Max Scan Size • Document Glass • 215.9 x 297 mm (8.5 x 11.7 in.) • Single-Pass Duplex Automatic • 215.9 x 355.6 mm (8.5 x 14 in.) Document Feeder Xerox VersaLink C405 Color Multifunction Printer ® ® User Guide... -
Page 219: Options And Upgrades
Embedded Web Server Options and Upgrades • Wireless network adapter • 320 GB Hard Drive • 550-Sheet Feeder • Stand • External Card Reader/RFID Kit • Foreign Device Interface Kit Xerox VersaLink C405 Color Multifunction Printer ® ® User Guide... -
Page 220: Physical Specifications
540 mm (21.3 in.) 540 mm (21.3 in.) Height 599 mm (23.6 in.) 737 mm (29 in.) Weight 32.7 kg (72 lbs.) 35.25 kg (77.7 lbs.) Standard Configuration Configuration with Optional 550-Sheet Feeder Xerox VersaLink C405 Color Multifunction Printer ® ® User Guide... -
Page 221: Total Space Requirements
550-Sheet Feeder Width 932 mm (36.7 in.) 932 mm (36.7 in.) Depth 1540 mm (60.6 in.) 1540 mm (60.6 in.) Height 919 mm (36.2 in.) 1014 mm (39.9 in.) Clearance Requirements Xerox VersaLink C405 Color Multifunction Printer ® ® User Guide... -
Page 222: Clearance Requirements With Optional 550-Sheet Feeder
Specifications Clearance Requirements with Optional 550-Sheet Feeder Xerox VersaLink C405 Color Multifunction Printer ® ® User Guide... -
Page 223: Environmental Specifications
Under extreme environmental conditions, such as 10°C and 85% relative humidity, printing defects can occur due to condensation inside the printer. Elevation For optimum performance, use the printer at elevations below 3100 m (10,170 ft.). Xerox VersaLink C405 Color Multifunction Printer ®... -
Page 224: Electrical Specifications
ENERGY STAR settings are preset on Xerox ® equipment at the factory to switch to Power Saver modes after 10 minutes from the last copy or print. -
Page 225: Germany - Blue Angel
For more information, go to www.blauer-engel.de. Recycling Supplies If you want to return used supplies for recycling, follow the instructions included with the new supplies. If the instructions or shipping label are not available, for more information, go to www.xerox.com/gwa for more information. Xerox VersaLink C405 Color Multifunction Printer ®... -
Page 226: Performance Specifications
1-sided printing: 36 ppm on Letter-sized paper and 35 ppm on A4 paper • 2-sided printing: 24 images per minute on Letter-sized paper and on A4 paper • Heavyweight Paper: 18 ppm Xerox VersaLink C405 Color Multifunction Printer ® ®... -
Page 227: Regulatory Information
This appendix includes: • Basic Regulations ................................228 • Copy Regulations ................................234 • Fax Regulations ................................237 • Safety Certification ............................... 242 • Material Safety Data Sheets ............................. 243 Xerox VersaLink C405 Color Multifunction Printer ® ® User Guide... -
Page 228: Basic Regulations
Connect the equipment into an outlet on a circuit different from that to which the receiver is connected. Consult the dealer or an experienced radio/TV technician for help. Changes or modifications to this equipment not approved by Xerox can void the authority of the user to operate this equipment. WARNING: To ensure compliance with Part 15 of the FCC rules, use shielded interface cables. -
Page 229: Certifications In Europe
1999/5/EC This printer, if used properly in accordance with the instructions, is not dangerous for the consumer or for the environment. A signed copy of the Declaration of Conformity for this printer can be obtained from Xerox. WARNINGS: • Changes or modifications to this equipment not specifically approved by the Xerox Corporation may void the user's authority to operate this equipment. - Page 230 Regulatory Information Environmental Benefits of Duplex Printing Most Xerox products have duplex printing, also known as 2-sided printing, capability. This enables you to print on both sides of the paper automatically, and therefore helps to reduce the use of valuable resources by reducing your paper consumption.
- Page 231 To enable Auto Power Off mode, contact your System Administrator. For details, refer to the Administrator Guide at www.xerox.com/office/VLC405docs. To learn more about Xerox participation in sustainability initiatives, go to: www.xerox.com/about-xerox/environment/enus.html. Note: Changing the default Power Saver activation times can result in an overall higher energy consumption of the device.
-
Page 232: Germany
Gesichtsfeld platziert werden. Lärmemission Maschinenlärminformations-Verordnung 3. GPSGV: Der höchste Schalldruckpegel beträgt 70 dB(A) oder weniger gemäß EN ISO 7779. Importeur Xerox GmbH Hellersbergstraße 2-4 41460 Neuss Deutschland Turkey RoHS Regulation In compliance with Article 7 (d), we hereby certify "it is in compliance with the EEE regulation."... -
Page 233: Regulatory Information For 2.4 Ghz Wireless Network Adapter
(2) this device must accept any interference received, including interference that may cause undesired operation. Changes or modifications to this device not specifically approved by the Xerox Corporation may void the user's authority to operate this equipment. Ozone Release This printer produces ozone during normal operation. -
Page 234: Copy Regulations
"fair use" or library reproduction rights provisions of the copyright law. Further information of these provisions may be obtained from the Copyright Office, Library of Congress, Washington, D.C. 20559. Ask for Circular R21. Xerox VersaLink C405 Color Multifunction Printer ®... - Page 235 The preceding list is not all inclusive, and no liability is assumed for its completeness or accuracy. In case of doubt, consult your attorney. For more information about these provisions contact the Copyright Office, Library of Congress, Washington, D.C. 20559. Ask for Circular R21. Xerox VersaLink C405 Color Multifunction Printer ®...
-
Page 236: Canada
Copyright material or trademarks without the consent of the owner • Postage stamps and other negotiable instruments This list is not inclusive and no liability is assumed for either its completeness or accuracy. In case of doubt, contact your legal counsel. Xerox VersaLink C405 Color Multifunction Printer ® ®... -
Page 237: Fax Regulations
To order the correct service from the local Telephone Company, you could also have to quote the codes in the following list: • Facility Interface Code (FIC) = 02LS2 • Service Order Code (SOC) = 9.0Y Xerox VersaLink C405 Color Multifunction Printer ® ® User Guide... - Page 238 Telephone Company may request you to disconnect the equipment until the problem is resolved. Only a Xerox Service Representative or an authorized Xerox Service provider are authorized to make repairs to the printer. This applies at any time during or after the service warranty period.
-
Page 239: Canada
RENs of the devices does not exceed 5. For the Canadian REN value, please see the label on the equipment. Canada CS-03 Issue 9 This product has been tested to and is compliant with CS–03 issue 9. Xerox VersaLink C405 Color Multifunction Printer ®... -
Page 240: European Union
Malta United Kingdom If you have problems with your product, contact your local Xerox representative. This product can be configured to be compatible with other country networks. Before reconnecting the device to a network in another country, contact your Xerox representative for assistance. -
Page 241: New Zealand
For correct operation, total of the RNs of all devices connected to a single line at any time should not exceed five. South Africa This modem must be used in conjunction with an approved surge protection device. Xerox VersaLink C405 Color Multifunction Printer ®... -
Page 242: Safety Certification
UL 60950-1, 2nd Edition, 2014-10-14 CAN/CSA C22.2 No. 60950-1-07, 2nd Edition, 2014-10 Underwriters Laboratories Inc. (Europe) IEC 60950-1:2005 + A1:2009 + A2:2013 EN 60950-1:2006 + A11:2009 + A1:2010 + A12:2011 + A2:2013 Xerox VersaLink C405 Color Multifunction Printer ® ® User Guide... -
Page 243: Material Safety Data Sheets
Material Safety Data Sheets For Material Safety Data information regarding your printer, go to: • North America: www.xerox.com/msds • European Union: www.xerox.com/environment_europe For the Customer Support Center phone numbers, go to www.xerox.com/office/worldcontacts. Xerox VersaLink C405 Color Multifunction Printer ® ® User Guide... -
Page 245: Recycling And Disposal
Recycling and Disposal This appendix includes: • All Countries ..................................246 • North America ................................. 247 • European Union ................................248 • Other Countries ................................250 Xerox VersaLink C405 Color Multifunction Printer ® ® User Guide... -
Page 246: All Countries
Recycling and Disposal All Countries If you are managing the disposal of your Xerox product, please note that the printer may contain lead, mercury, perchlorate, and other materials whose disposal may be regulated due to environmental considerations. The presence of these materials is fully consistent with global regulations applicable at the time that the product was placed on the market. -
Page 247: North America
Recycling and Disposal North America Xerox operates an equipment take-back and reuse/recycle program. Contact your Xerox representative (1-800-ASK-XEROX) to determine if this Xerox product is part of the program. For more information about Xerox environmental programs, visit www.xerox.com/environment , or for recycling and disposal information, contact your local authorities. -
Page 248: European Union
In accordance with European legislation, end of life electrical and electronic equipment subject to disposal must be managed within agreed procedures. Prior to disposal, please contact your local reseller or Xerox representative for end of life take-back information. Xerox... -
Page 249: Collection And Disposal Of Equipment And Batteries
This wheeled bin symbol may be used in combination with a chemical symbol. This establishes compliance with the requirements set out by the Directive. Battery Removal Batteries should only be replaced by a manufacturer-approved service facility. Xerox VersaLink C405 Color Multifunction Printer ® ®... -
Page 250: Other Countries
Recycling and Disposal Other Countries Please contact your local waste management authority to request disposal guidance. Xerox VersaLink C405 Color Multifunction Printer ® ® User Guide... -
Page 251: Apps Features
Paper Tray to use. If Auto is selected, the printer chooses the paper tray based on the original document size and the selected settings. Xerox VersaLink C405 Color Multifunction Printer ® ® User Guide... - Page 252 Image Shift allows you to ■ modify the location of the image on the page. You can shift the printed image along the X and Y axes of each sheet of paper. Xerox VersaLink C405 Color Multifunction Printer ® ® User Guide...
- Page 253 The pages are reordered so that they are in numerical order when folded. Note: This function is available on printers with an optional Productivity Kit installed only. Xerox VersaLink C405 Color Multifunction Printer ® ® User Guide...
- Page 254 Subject Use the Subject option to add a ■ ■ title or heading to an email. From Use the From option to specify ■ ■ the originator of the email. Xerox VersaLink C405 Color Multifunction Printer ® ® User Guide...
- Page 255 You can use the Cover Sheet ■ option to add an introduction page to the beginning of your fax. You can add a short comment to the cover sheet, and To and From details. Xerox VersaLink C405 Color Multifunction Printer ® ® User Guide...
- Page 256 Polling Polling allows you to retrieve ■ faxes stored on other fax machines. Xerox VersaLink C405 Color Multifunction Printer ® ® User Guide...
How To Make A Custom Xerox App
Source: https://www.manualslib.com/manual/1230852/Xerox-Versalink-C405.html
Posted by: ferrellgially.blogspot.com

0 Response to "How To Make A Custom Xerox App"
Post a Comment